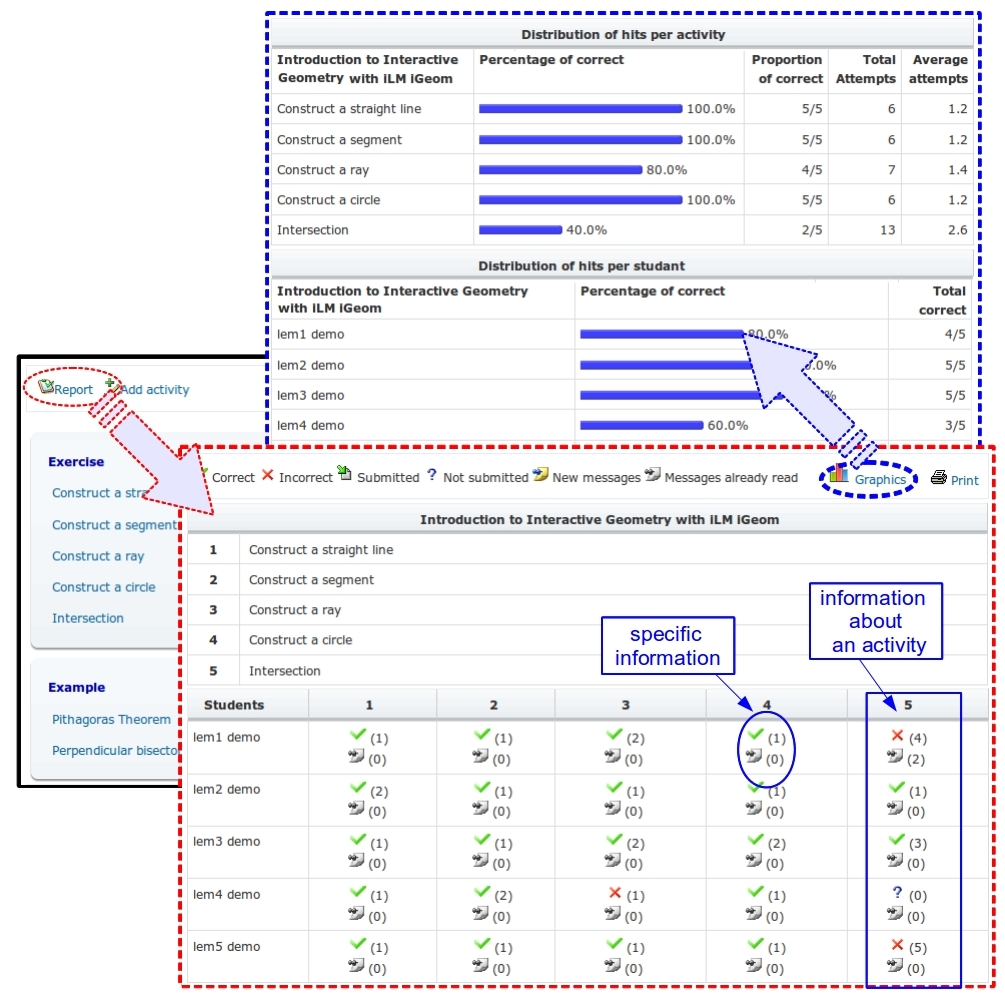- toolbar: Controls the display of the button bar of the iLM (for that the iLM must have this feature);
- width and height: Controls the height and width of the area in which the iLM will be presented.
Documentation
iAssign Documentation
| Site: | Sistema de Aprendizagem via Web |
| Course: | Course iAssign: Example |
| Book: | Documentation |
| Printed by: | Guest User |
| Date: | Monday, 16 June 2025, 05:01 PM |
iAssign
The Interactive Assignment (iAssign) is a Moodle package to increase the interactivity to student learning and to provides interesting tools to the teacher. The iAssign allows the use of Interactive Learning Modules (iLM) integrated to Moodle. Usually, an iLM is a Java applet and at the present, iAssign comes with 4 iLM, including iGeom (to teaching and learning topics related to Euclidean Geometry) and iGraf (to work with graphics and functions).
To the teacher, iAssign enables the production of educational contents more benign to the students' learning and provides resources to facilitate the monitoring of the activities performed by students.
To the students, iAssign also brings tools to monitoring their activities, but its main contribution is to integrate several educational systems (the iLM, such as iGeom) to the Moodle environment. If the iLM has automatic evaluation feature, the students can get an immediate feedback about any of their activities.
The main features of the iAssign package could be grouped in:
Interactive Activity
It is through this feature that interactive activities, developed in an iLM, embedded into Moodle. In addition to interactivity, some iLM already available, allow immediate feedback to the students from their models of automatic evaluation.
Interactive activities are organized into group s , so the teacher can group activities as it seems appropriate to the course content , such as for classes, topics or sections. Each group of activities may include any of the possible types of activities, namely: exercise , test and example. Another interesting feature of group of activities is the ability to create dependencies between them, or an activity to be released only when all others on which it depends have completed.
Figure 1 presents a course page in Moodle with interactive activities in context. As it can be seen, the groups of activities are inserted in the center of the page, from which the activities are accessed. The example shows a group of activities used for Lecture 1: Introduction to geometry, containing activities like exercise, test and example; and another group of activities on the study of functions, called Fundamentals: Review only containing various activities of the test type.

Figure 1 . Interactive activities embedded into Moodle
Types of activities
1) Exercise
It is an activity with assessment and registration statement, i. e. ,the solution sent by the student will be assessed and a note will be associated with it.
If the Interactive Learning Module (iLM ) used in the activity have an automatic evaluator, the solution will be assessed immediately after submission , the student will be informed of the outcome and the score will be recorded in the system. Now, if the iLM used in the activity does not have automatic evaluator, the activity must be evaluated by the teacher who records the score in the evaluation system.
2) Test
It is an activity available to students for testing purposes only. A message with the result of the correction appears to the student but no information is recorded on Moodle. This type of activity the student is free to test as many times as necessary.
3) Example
It is an activity available to students in the form of example, in which students can interact freely with the activity, but no information is logged in the system. The button that allows sending the activity for evaluation will not be displayed .
Comparison of the activities' types
| Activity | Interaction |
Automatic evaluation (* ) | Registry solution | Evaluation m anual | Registration grade |
| Exercise | X |
X |
X |
X |
X |
| Test | X |
X |
- |
- |
- |
| Example | X |
- |
- |
- |
- |
Resources for teachers - Inserting Interactive Activities (first step)
The first step in the process of inserting interactive activities is to check if there is already a group to enter the activity, if not, a group should be created. Figure 2 illustrates the process for creating groups of activities iAssign.
While entering or editting a group of activities the teacher chooses how the activities will be organized within the group through the field "Group activity by type?" when this option is on, the activities will be grouped by type, otherwise they will be displayed in a single block in the order of insertion in the group.

Figure 2 . Inserting a group of interactive activities
Resources for teachers - Inserting Interactive Activities (second step)
The second step is the insertion of interactive activity in the group, this process is illustrated in Figure 3 and described below:
- Type of activity:
Choose the type of interactive activity that will be inserted: Exercise, Test or Example. The Exercise type is the default setting for this field.
- Data of activity:
Insert title and statement of activity.
- Interactive Learning Module:
Choose the iLM and file activity that will be used in this activity.
- Duration of Activity:
Sets the date of opening and closing of the activity. Allow sending through the field late? the teacher can release the delivery of exercises even after the closing date of the activity. Only exercise-type activities have this feature.
In the 'Allow testing after delivery?' the teacher can allow students to perform the exercise after the closing date, but as a test. In this case no solution was submitted after the closing date will be recorded, the activity will be handled by the system as a activity type test.
- Options for assessment:
Set the top score of the year and the maximum number of attempts the student repeat the exercise.
- Dependencies:
Set the exercise's dependencies on other exercises. A dependent exercise can only be realized if all the exercises on which it depends are correctly already completed.

Figure 3 . Inserting Interactive Activities
Resources for teachers - Inserting Interactive Activities (third step)
The third and last step is to test the activity. For that, iAssign has a specific area for teachers, in which the activity is presented in an area similar to the student's with the same informations, if the activity has the automatic evaluator, the teacher can also do it and test it. Figure 4 shows an example of an interactive iLM iGeom in the staging area for a teacher.

Figure 4. Teacher - specific area for testing activities
Resources for teachers - Editing Interactive Activities
The editing feature of iAssign is quite simple and intuitive as can be seen in Figure 5. Clicking the Enable button Edition will be available four icons providing teacher features:

Figure 5. Editing interactive activities
Resources for students
For the student, iAssign has several interesting features, but the main one is the possibility of transmit activities in an integrated Web environment. If the iLM has an automatic evaluator, the student has immediate access to the status of your reply, and if this is incorrect, he or she can rethink and build new strategies and test them without having to wait for the teacher's corrections. It is worth noting the simplicity of this resource for the student who, when you click an activity, receiving information about it integrated the browser and the iLM. The student also has information about the state of this activity: correct, incorrect, sent or not sent by checking the last response it sent, and can rework it and send a new solution.
Figure 6 presents an interactive activity, of the type exercise, with the iLM iGeom. As can be seen in the figure, the details about the activity are up in the screen, followed by the iLM with the activity. At the bottom of the screen there is the historic of comments. When the iLM to have an automatic evaluator so that the solution is sent the result will be presented to the student.

Figure 6. Example of an interactive activity with the iLM iGeom
Resources to accompanying of activities
To facilitate the monitoring and development of activities in iAssign, it has three features: the status icons, details about the activity and historic of comments.
1) Status icons: Provide the state of the activity, there are four status icons (see Figure 7), one for every possible situation, which are:
2) Historic of Comments: It is a particular area for student and teacher exchange comments on a specific exercise. When the student or the teacher receives a message, a "new mail" icon will be displayed along with the activity (see Figure 7) indicating that he has unread messages in that period.
![]()
Figure 7. Status icons and historic of comments
3) Details about the activity: This sector displays information about an activity (see Figure 8) as deadline, last reporting date, number of attempts (number of attempts sent), and the situation of the last assessment (correct, incorrect, sent and unsent).
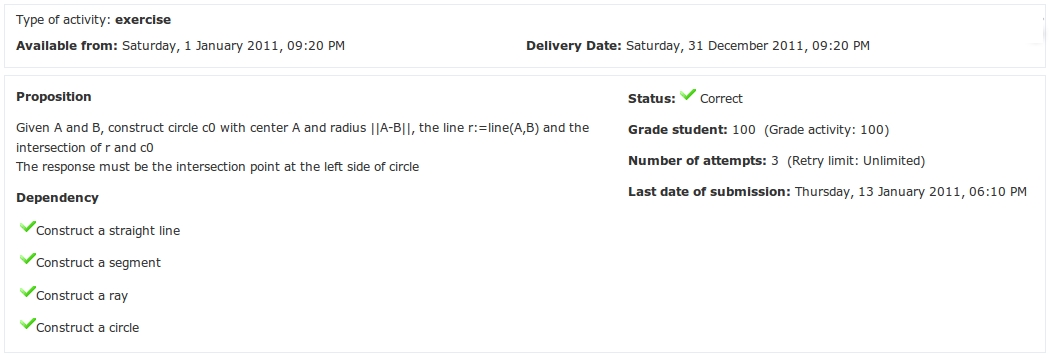
Figure 8. Resources to monitor the interactive activities